
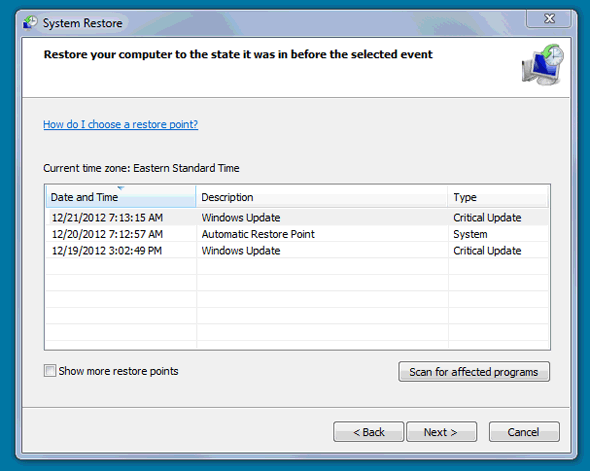
Upon startup, press and hold the option key until you see the Apple logo.Upon startup, press and hold the command key and the R key until you see the Apple logo.There are two ways to access the Recovery HD: You must have internet access to use this function.ĭisk Utility: This option will open your Disk Utility, and will allow you to check, repair, erase, or partition your hard drives. Get Help Online: This option will direct you to the Apple Support website. IMPORTANT: Reinstalling the OS will erase all data on your hard drive.Due to the size of the operating system this process can take several hours. However, to fully reinstall Lion you must be connected to the internet because the operating system files and data have to be downloaded. Reinstall Mac OS X: This option will start the Lion installer.Note: In order to use this function you must have a complete backup, including system files, saved on your Time Machine.Restore From Time Machine Backup: This option will allow you to restore your entire system, including the operating system, all accounts, user data, and settings, from a Time Machine Backup.The Recovery Partition provides the following options: DoIT assumes no liability for data loss that occurs as a result of this procedure. Please contact the manufacturer or system developer for help.ĬAUTION: Please make sure your important data is backed-up on an external storage device (such as a CD, DVD, or external hard drive) before attempting this procedure. These instructions are provided for self help purposes only. NOTE: These procedures are not supported by the Help Desk. Recovery Partition - OS X 10.7 and Higher Generally, since the directory check occurs during the gray startup screen, you can reboot immediately after logging in. To return to a normal boot, simply restart the computer without holding any keys.
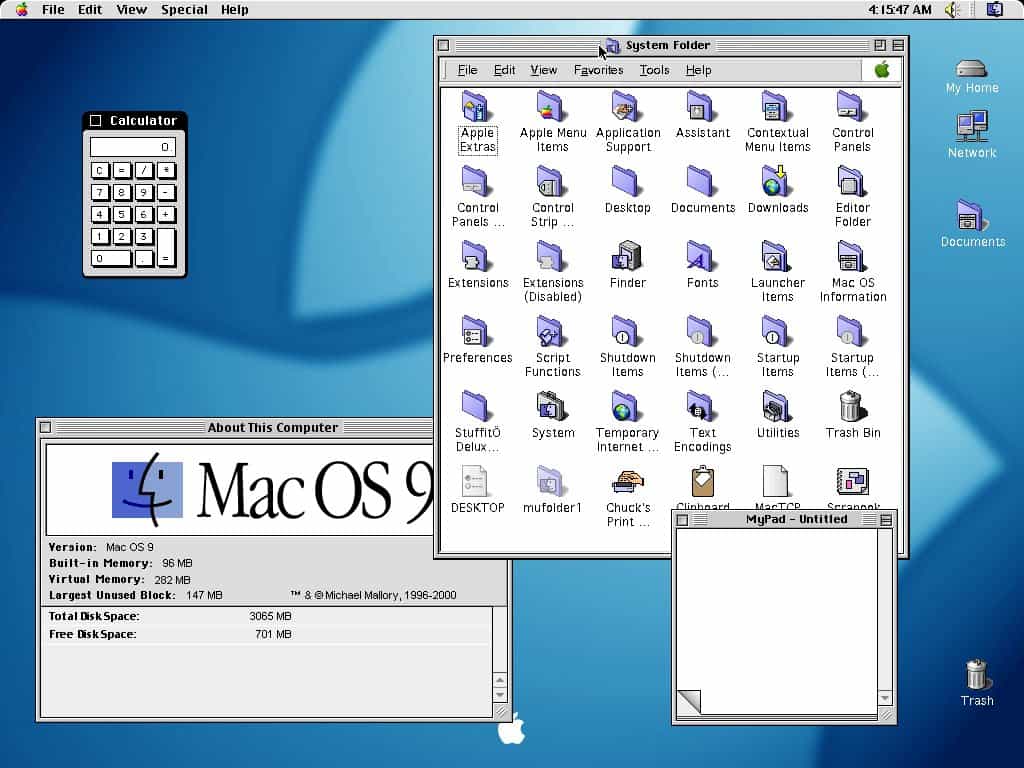
While a Safe Boot can be helpful for troubleshooting, many services will be unavailable - specifically audio and network devices.



 0 kommentar(er)
0 kommentar(er)
